Comfortable user interface with extensive search and selection function
The docuFORM GPI Device Manager
Easy setup and management of personal output systems.
The core of the docuFORM Global Printer Interface is the Printer Manager application. With this application, the user sets up and manages their required GPI output systems. The first time this application is called, it will list all Windows printing systems with their capabilities and printer ports set up on the user's system.
By selecting a listed printing system, it can be defined as the default printer, edited or deleted in the printer Settings.
At the bottom of the docuFORM GPI Printer Manager window messages and notifications of the application are displayed.
By clicking on the column headers of the printer list, the listed printing systems can be sorted according to the column heading.
Selecting Add adds new GPI printing systems to the user and adds them to the available printing systems.A convenient search dialog for printing systems is now displayed, which is fed with information from the output systems found by the docuFORM SNMP capture client on the network..
The printer search for locations here supports up to ten freely definable fields, such as city, street, building, room, etc. The site hierarchies are defined in the Settings menu of the Fleet & Service Management Server software.
Here, printing systems to be set up as new GPI printers for the user can be selected and found according to required characteristics such as duplex printers, color printers, Follow2Print printers, encrypted printing, etc. or according to the desired finishing options or paper options.
By selecting and clicking the required property finishing or paper options buttons, the printing systems shown in the result list of this dialog are automatically updated.
For properties selected for the printer search, descriptions in text form appear below the buttons. When hovering the buttons with the mouse pointer, help text about the function of the buttons is displayed.
Furthermore, printing systems can also be searched for your locations or your host name or printer addresses. Clicking the input fields City, Street etc. displays a list of available locations for the selected input field.
Alternatively, a location name can also be entered in the input field. For a free text search for printing systems the left input field is used.
The results area of the printer search lists the printing systems that meet the search criteria. The functions of the individual printing systems are represented by icons in the column Functions.
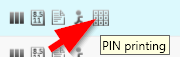
If you hover the mouse pointer over the icons, help text is displayed explaining the respective function of the printing system.
The output system to be set up as a new GPI printing system must be selected in the result list.
Clicking on the Add button stops the setup of a new GPI printer and closes the printer search dialog.
The docuFORM GPI printer manager lists GPI printers with a globe symbol, Printers for which the Follow2Print option has been set up are marked with a human.
![]()
If you select a GPI printer system and click the Settings option, the GPI printer driver options can be configured.
Clicking the Help button displays the information screen of the docuFORM GPI. Information about the version of the software, the logged-in user, the responsible Fleet & Service Management (configuration) server or client and the responsible Mercury OMS server etc. is displayed here.
The docuFORM Global Printer Interface communicates with both applications. From the Fleet & Service Management server or client, the GPI receives information about the available output systems and their options. The print data generated by the GPI is transferred to the Mercury OMS server for editing and output to the desired printing systems.
docuFORM GPI Status Monitor
A special icon for the docuFORM Global Printer Interface is installed in the windows tray area of the user system.
Right clicking this icon opens a menu which displays either the print job overview or the docuFORM GPI Printer Manager.
The print job overview is an application that displays all print jobs that are pending and already printed by the user. The entries can be sorted by clicking the column headers.
Jobs that are already printed will still be displayed in the print order overview for 48 hours after successful printout. This allows the user to see which print jobs they printed recently.
By selecting a print job and clicking the button a print job that has not yet been printed can also be deleted.
- Download the presentation
- Request price list












